辞書、引いてます?
分厚い辞書を引くと言うことがめっきりと減ってしまった、というか全然なくなってしまった昨今です。とはいえ、「使い方あってる?」とか「どういう意味だっけ?」って時には、Google 先生のお世話になったりするわけですが、時々、「ん?」って説明にぶち当たることもあったりなかったり。この歳になって間違った使い方をするのは出来るだけ避けたいわけで、やはり辞書を引くって大事だと思うのです。それで、もう何年前からでしょうか? iPhone には 物書堂 のウィズダムと大辞林をインストールして、お世話になっています。同じ単語を2つの辞書で同時に引けたりするので、やはり便利でありがたいのです。
とはいえ、Mac で文章を書いている時に、iPhone を手に取って調べて、Mac に戻って、というのもちと煩わしい。そんなところに、今年の4月 macOS版「辞書 by 物書堂」をリリース という嬉しいニュースがありました。
何が嬉しいって、Mac でこの辞書が使えるのはもちろんですが、辞書はユニバーサル購入の仕組みが採用されており、iOS で使っている辞書が macOS でも利用できるという、太っ腹な対応。大辞林は縦書きですが、Mac で文章を書くのは自分の場合は基本的には横書きなので、コピペする時に横書きだとありがたいということもあり、この機に横組みレイアウトの大辞泉も追加で購入をさせてもらいました。同じ国語辞典ですが、収録されている内容の違いを見るのも楽しいです。
そして、当然のように「 辞書 by 物書堂 」は Dock に鎮座していますが、
- カーソルをアイコンまで移動してクリック。あるいは、すでに起動していれば「コマンド+タブ」などで切替えたり、クリックしてアクティブにする
- 調べたい語句を入力
って手順を踏むと思いますが、面倒ですよね?そうしますと、辞書をより便利に使うにはどうするか?なんですけど、どうしてます?
方法はいろいろあると思いますが、自分の場合はより便利に使うために、もはや個人的に手放すことはできなくなっている「 PopClip 」と「 Alfred 」という2つのユーティリティを「辞書 by 物書堂」と組み合わせることにしました。
「PopClip」と「辞書 by 物書堂」
「PopClip」は、Mac 上のブラウザやエディタなどで文字列を選択すると、マウスカーソル辺りにメニューが現れて、登録されている項目を選択していろんなことが可能になる、というユーティリティ。
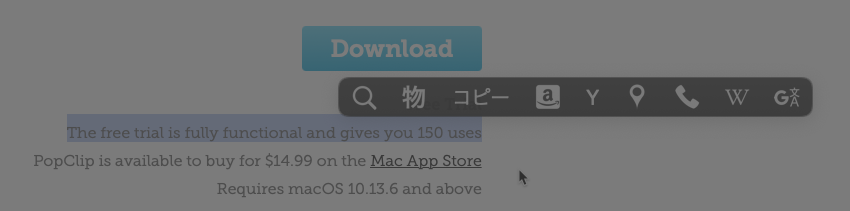
このスクリーンショットは自分がカスタマイズしている内容なので、同じメニューがこれを読んでいただいてる、あなたのデスクトップにいきなり表示されることはないですが、「物」って表示を選ぶと、選択している文字列を「辞書 by 物書堂」で調べることができるようにしています。
同様に、Google で検索(一番左端の虫眼鏡のアイコン)出来たり、Google 翻訳で翻訳(一番右端のアイコン)できたり、アマゾン(アマゾンのアイコン)やヨドバシ(Y)を限定して検索する、なんてことも出来ます。

PopClip で「辞書 by 物書堂」を使って「macOS」を検索する様子
ブラウザで何か調べていて、読み方や意味が分からなかったりすることはあると思いますが、そのままその部分を選択して辞書を引けると言う、まぁなんて便利なんでしょう。もちろん、自分が書いている文章を同じように選択して辞書を引けますから、使い方としてあってるのか?という確認も出来ると言うわけです。
PopClip には PopClip Extensions にあるような、さまざまな拡張機能が用意されているので、気に入った Extension をそのままダウンロードして利用することも可能ですし、 PopMaker を利用すれば、好きな機能を持たせた Extention を作成することができます(できました)。
「辞書 by 物書堂」との連携やヨドバシ.com に絞った検索などは、この PopMaker で作成したのですが、あらためて確認してみたら、上手く登録できませんね?1 😅
軽く調べてみたところ、どうも今月、PopClip がバージョンアップしたようで、それに伴って仕様が変わった様子?まだ自分もよく理解ができていなくて申し訳ありませんが、ご興味のある方は GitHub の https://github.com/pilotmoon/PopClip-Extensions を確認してみてください。
「Alfred」と「辞書 by 物書堂」
「Alfred」は Mac のキーボードランチャー。指定のキーで呼び出して、そのまま文字列を入力すると、アプリを起動できたり、ネット検索が出来たり、ファイル検索が出来たり、本当に多機能なランチャーです。
キーボードから手を離す必要がなく、いろいろなことができるので便利で愛用しているランチャーです。とはいえ、使いこなせてるとは到底、言い難いのですが… また、Alfred にはより便利に使える Powerpack というオプションが用意されています。これは Mac App Store 経由で提供されているバージョンでは利用できない機能だったと思うので、本家で購入されるのをお勧めしておきます。
そんなわけで、自分は Alfred を呼び出すのに、Shift キーを2回連打する、と設定しているのですが、
- Shift キーを2回叩く
- 現れたウィンドウにまず「d」と入力
- 物書堂の辞書が出てくるように設定しているので、そのまま d の後に、辞書で引きたい単語を入力
- リターン(エンター)キーを「ターン」と(英単語であれば検索実行だけなので1回。日本単語だと確定と検索で2回必要)強打(しなくてよいです)
アプリが起動して、辞書で調べた結果を表示してくれる、というわけです。キャー便利!
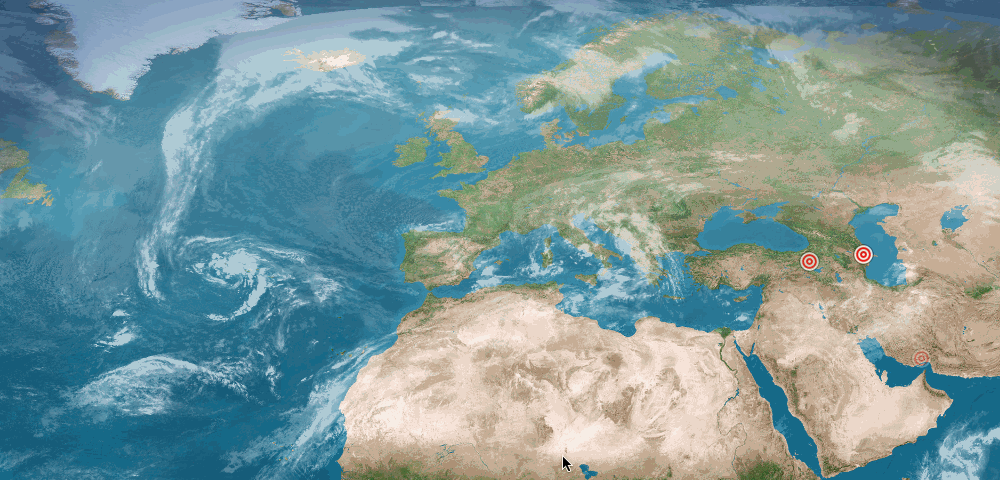
Alfred で「辞書 by 物書堂」を使って、辞書で「ジョブズ」引く様子
Alfred で「辞書 by 物書堂」を使えるようにするには、URLスキームが用意されているので、それを登録すれば簡単です。
- 「辞書 by 物書堂」のメニューバーの「表示」から「その他」を選択
- 開いたウィンドウの左、一番下に「URLスキームをコピー」という項目があるので、それをクリックしてスキームをコピー
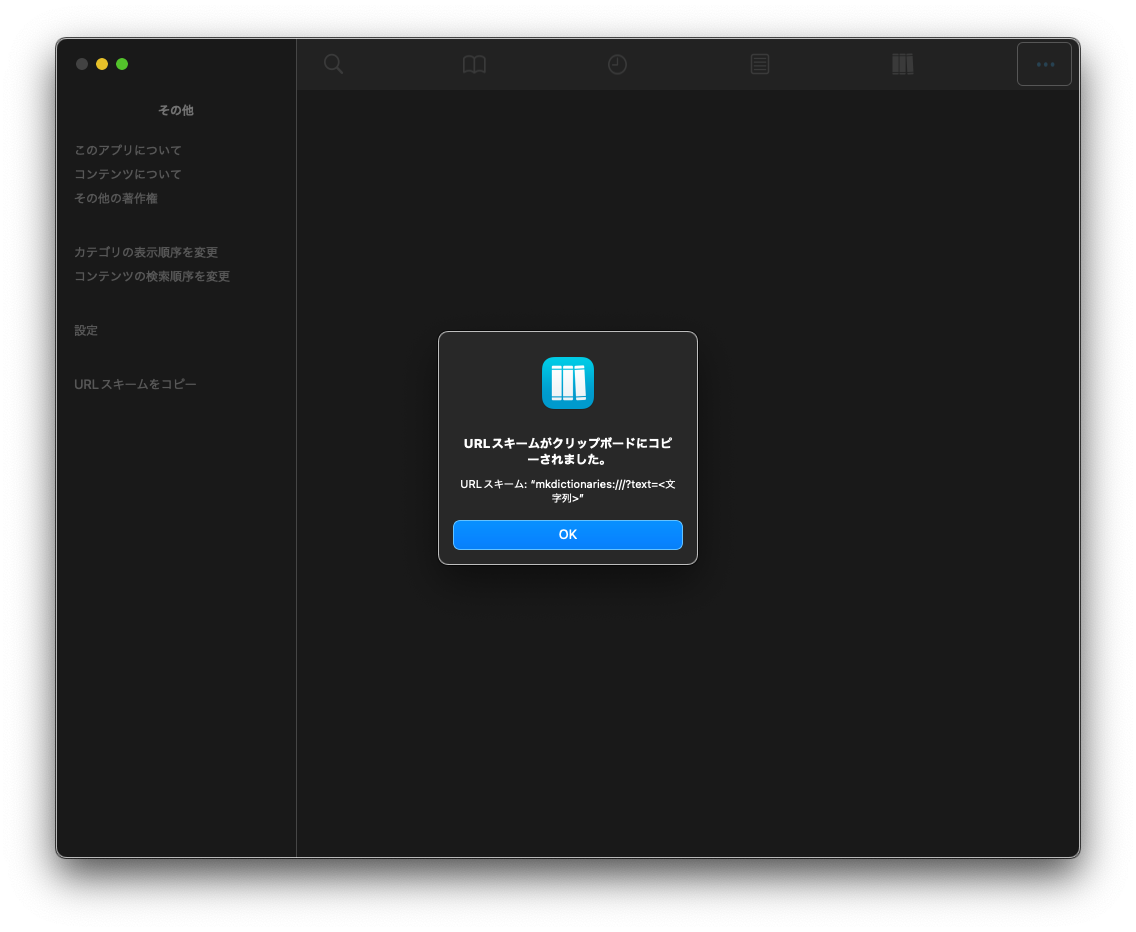
- Alfred の「Features」の中にある「Web Search」の項目をクリック
- 右下の「Add Custom Search」をクリック
- 現れたウィンドウの「Search URL」に2でコピーした内容をペースト
- <文字列> となっているところを {query} に変更
あとは「Keword」のところに呼び出すショートカットを設定して、お好みで「Drop icon above. Will be resized if needed.」のところにアプリをドラッグ&ドロップすると、アイコンを反映できたりします。「Save」をクリックして、入力した内容を保存したら設定通り動作するかを確認しましょう。
以上、「辞書 by 物書堂」の自分的な使い方のご紹介でした。それぞれ使っているツールと組み合わせて便利に使えると良いですね。Enjoy your dictionary life! 😁
-
以前は間違いなく PopMaker を利用して追加できたのですが、これを書いてる時点ではできなくなってしまったようです… ↩︎

