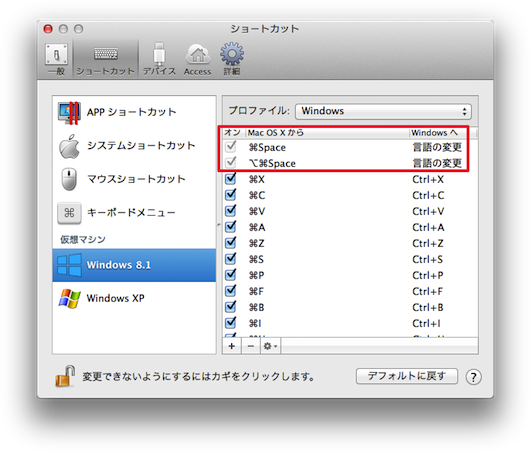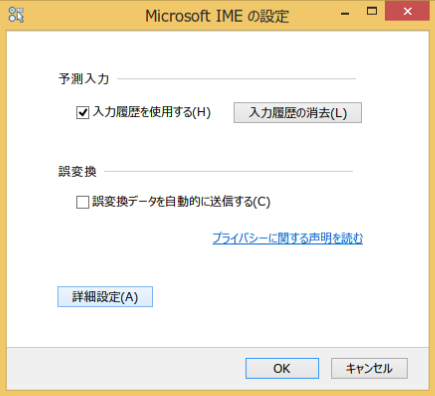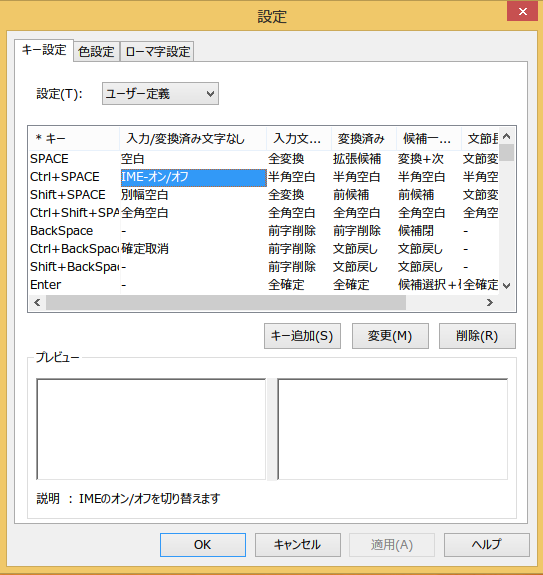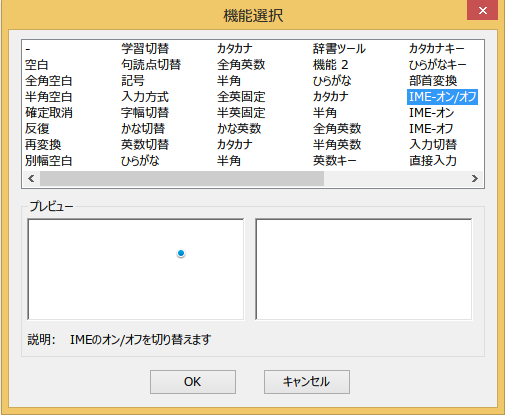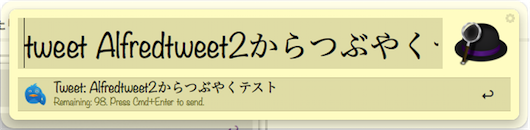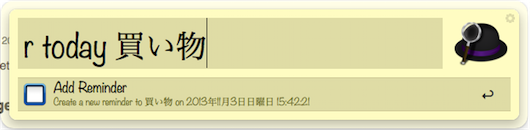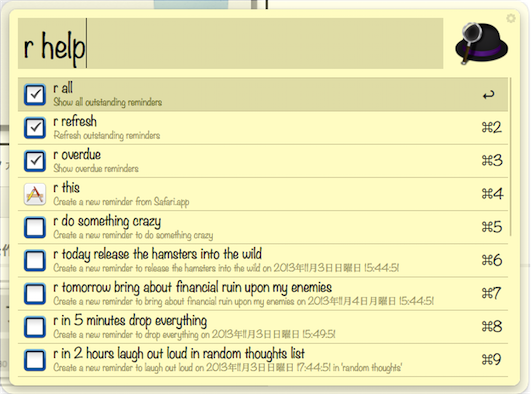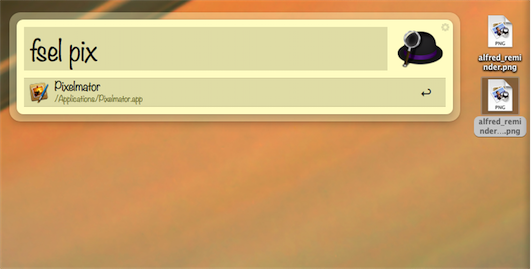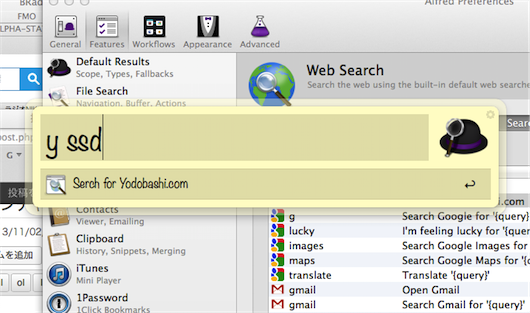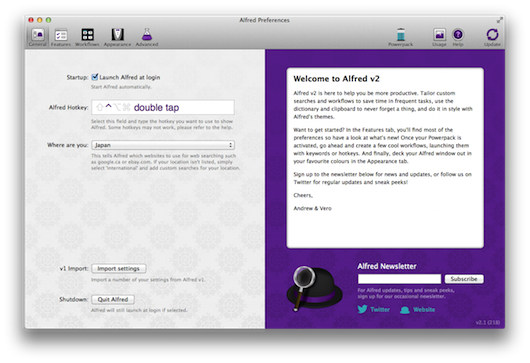ボクが使ってきた Mac 用のキーボードランチャーというと、かつては「Quicksilver」。それから「LaunchBar」になって、現在のメイン機の MacBook Pro(Mid 2010) では「Alfred」を使ってます。
ボクが使ってきた Mac 用のキーボードランチャーというと、かつては「Quicksilver」。それから「LaunchBar」になって、現在のメイン機の MacBook Pro(Mid 2010) では「Alfred」を使ってます。
渡り歩いているのは特に理由があるわけではなく、Quicksilver は将来的にどうなの?というのがあったところに、時々行われている、バンドルソフトのセールの中に LaunchBar が含まれていたので、これ幸いと乗換えました。それは Mac mini(Early 2009)の一台で使っているので、ライセンスの問題で、MacBook Pro では別のものをということで、ALfred を使い始めたというわけです。
まぁランチャー使って複雑なことをしようとしてないので、一貫して、キーボードから手を外さずにアプリを起動するのに便利という感じでしか使ってなかったんです。
最近になってふと Alfred について調べてみたら、まぁ出てくる出てくる、Alfred Love な方のエントリーが。それらを読ませていただいて、Alfred ってかなり高機能なんだなとやっと気がついたという次第。
まぁ全てを使いこなすためには有料の Powerpack を購入する必要があるようなんで、ちょっと検討中。
無料のまま、何か出来ないかなぁと思いついたのは yodobashi.com の検索を Alfred 経由で行う方法。これまた試行錯誤しましたが、以下のようにすればいけました。
Alfred の設定画面で、「Features」を選択。そこで、左メニューから「Web Search」を選択。Web Search の右下に出てくる、「Add Custom Search」を選択。
「Search URL」に「http://www.yodobashi.com/ec/category/index.html?word={query}」と入力。Title は適当に。ボクは「Serch for Yodobashi.com」としておきました。Keyword は Alfred から呼び出す時に使う設定。ボクは「y」としておきました。
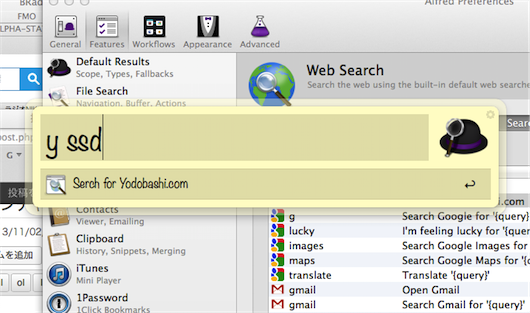
Alfred を呼び出して、「y 検索したい語句」(ここでは ssd)を入力して、enter を押せば、ブラウザで新しいタブとかを開いて検索結果を表示してくれるというわけです。いちいち、ヨドバシのサイトに移動してということをしなくていいので、楽で良いですよ。
それから Alfred を呼び出すのに、「control + スペース」キーなどを割り当てている場合が多いようですが、ボクのキーボードは US キーボードなので、「PCKeyboardHack」を使って「a」の隣の「caps lock」を「control」キーに変換して、「control」キー 2回押しで呼び出すようにしています。
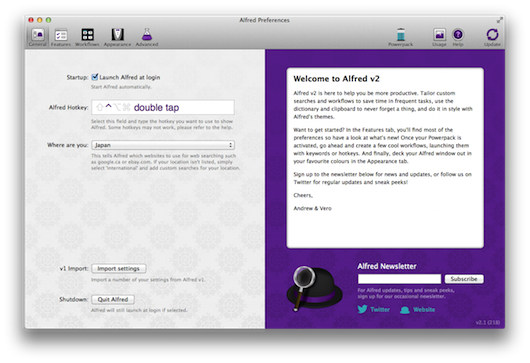
ホームポジションから手を動かすことなく呼び出せるので、これがまた便利で良いのです。