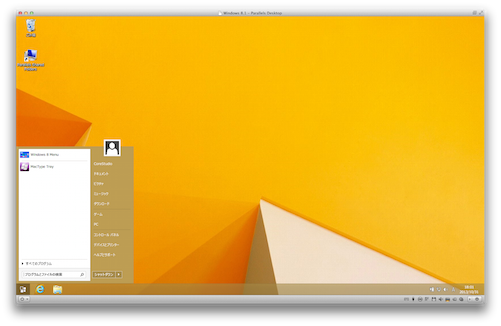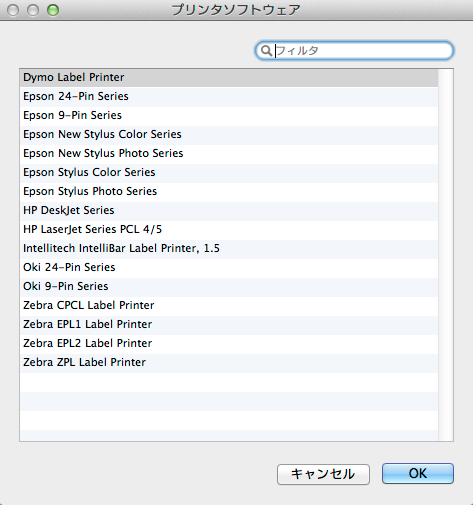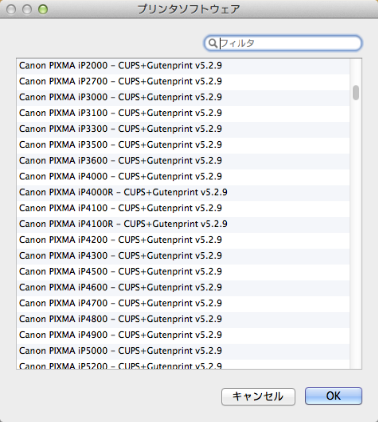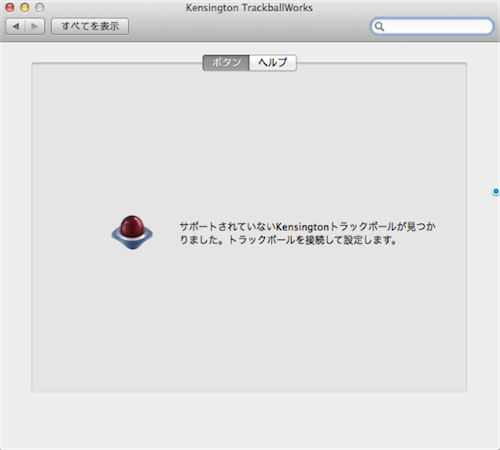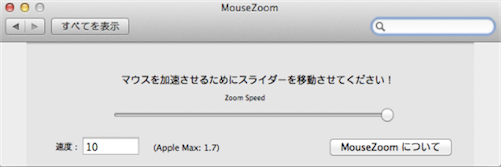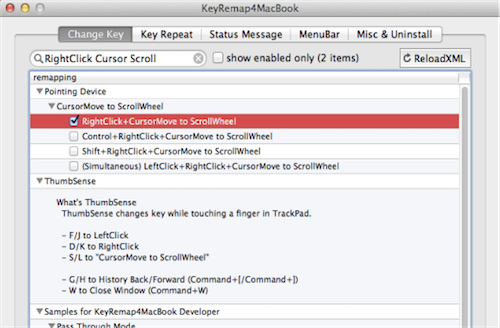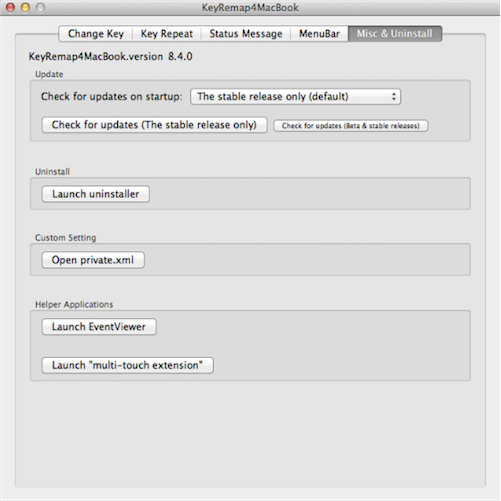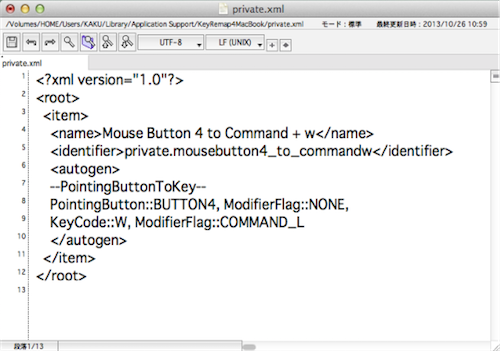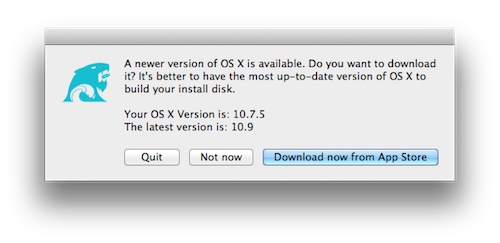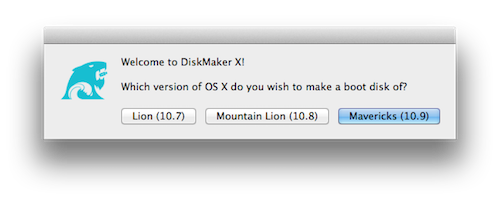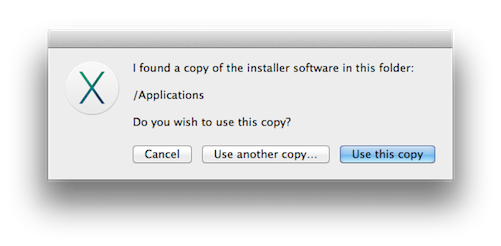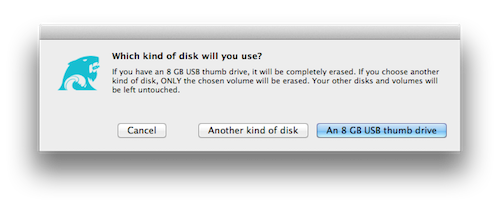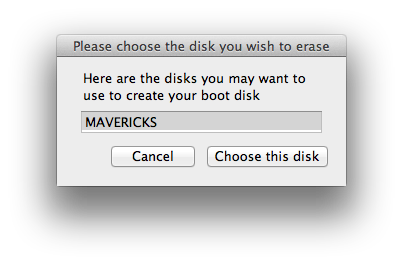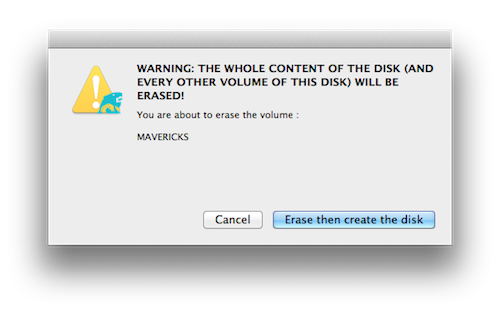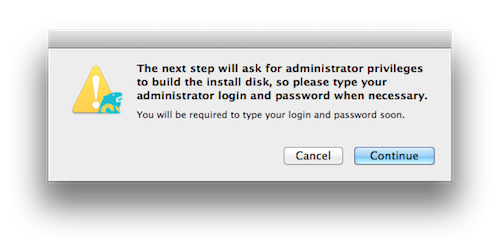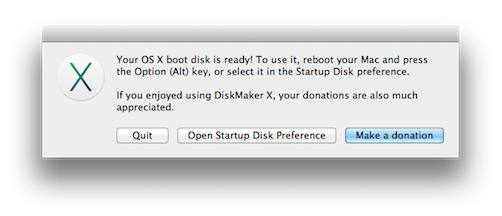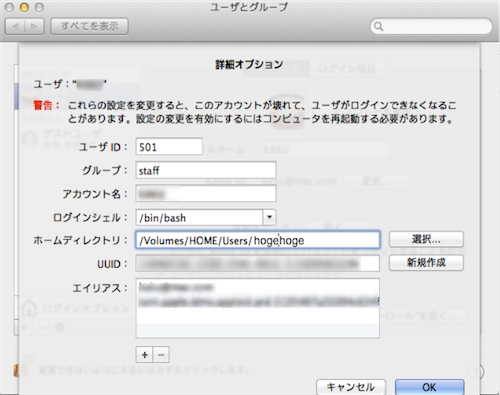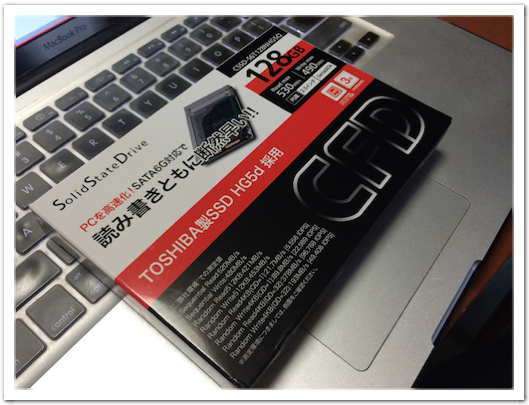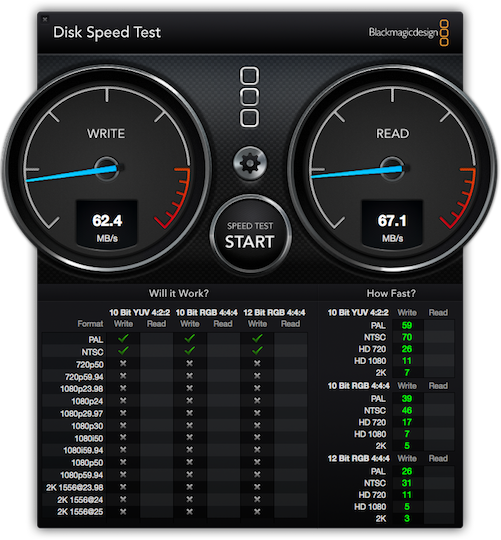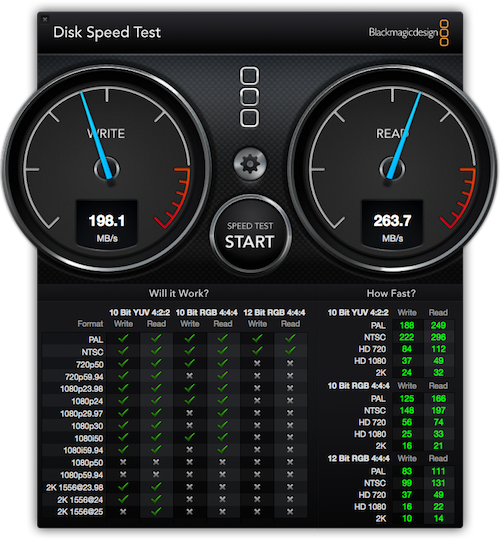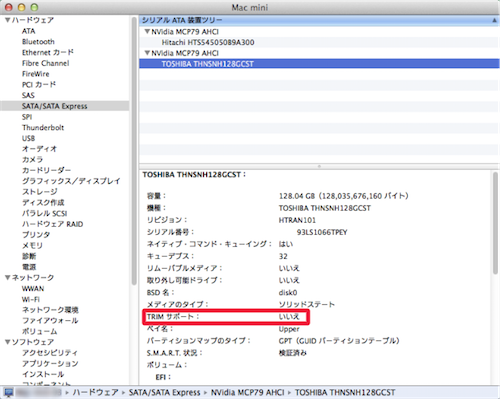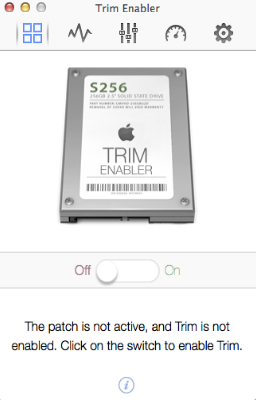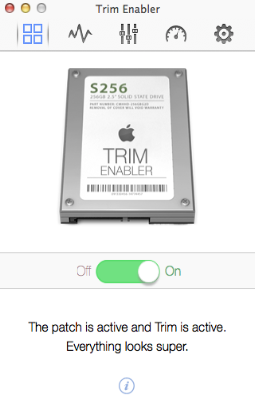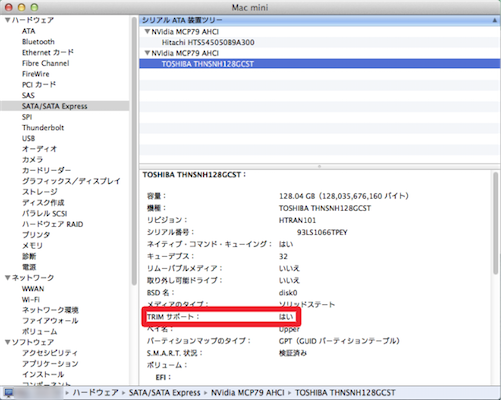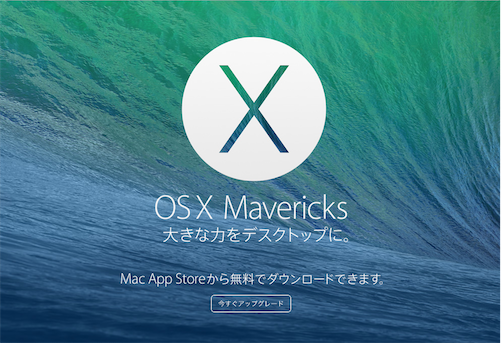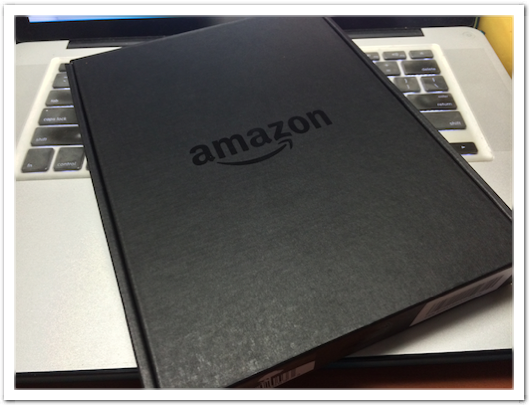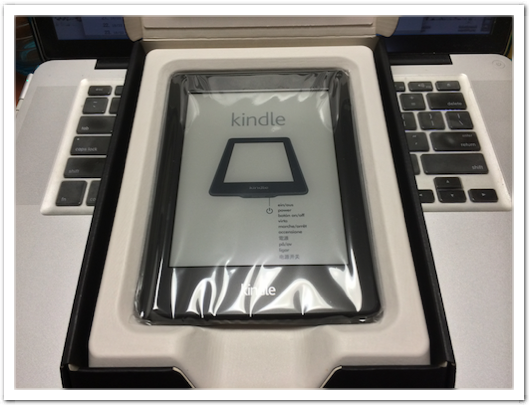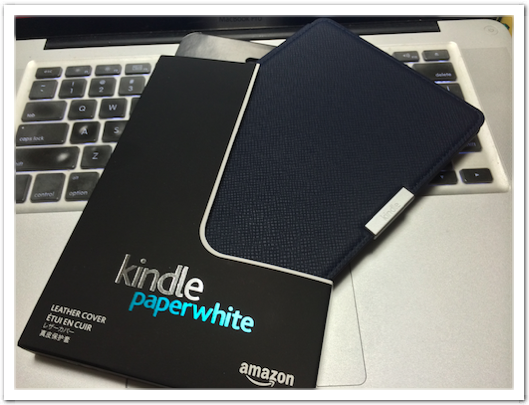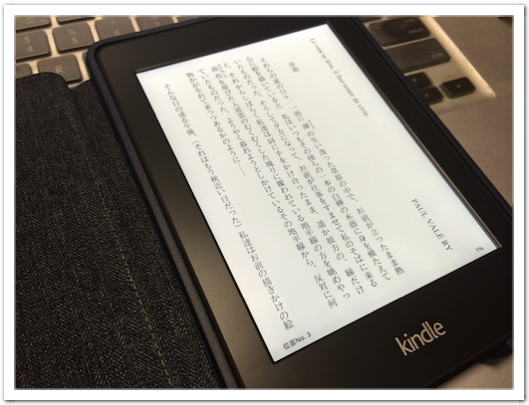Snapz Pro X 2.5.4 がリリースされて、OS X Mavericks での不具合も解消されたようなので、Mac OS X 10.7.5 のままだった、メイン機の MacBook Pro(Mid 2010) を OS X Mavericks にアップデート。と、同時に、光学ドライブを取っ払って SSD 化。
MacBook Pro の光学ドライブを SSD に換装するためのマウンタには、「光学ドライブをHDDやSSDに置き換えるためのキット セカンドハードディスク アダプター <9.5mm厚のSlimlineSATAドライブを搭載したノートPC対応>」を使用。穴位置も問題なく使えました。

ネットをブラブラして、同様に MacBook Pro の光学ドライブを SSD に換装した方のエントリーを拝見してたんですが、一様に、HDD を SSD に入れ替えて、光学ドライブを HDD にするという方法を取られているのが印象に残りました。このところてん方式って面倒だと思ったんですけど、なぜなんでしょう?
そんなことをつぶやいてたら、@somethingood___ さんから、以下のようなツィートを頂きました。
@KAKU_corestudio 自分の時は、CrucialのSSDで、ファームのアップデートが起動ディスクじゃないと、出来ないって事があったので、HDDのところにSSD入れて、ドライブベイにHDD。
— Osamu Sato (@somethingood___) October 24, 2013
なるほど、そんなケースがあるのか。購入した SSD は Mac mini(Early 2009)にも使った「CSSD-S6T128NHG5Q」なのですが、どうなんだろう?覚えておこうっと。他にもモデルによっては、シリアル ATA の速度が違うことがあるみたい。
そんなわけで、もしもの時のために、HDD と SSD を入れ替えて、HDD を光学ドライブと換装しておきました。
OS X Mavericks の環境設定は、Mac mini の方法と同じようにしました。次のようなエントリーを書いてます。
- [CS] Mac mini(Early 2009) の光学ドライブを SSD に換装
- [CS] Mac OS X ホームディレクトリの変更
- [CS] OS X Mavericks でサポート外になったプリンタが使えるかもしれない方法
SSD 化した MacBook Pro(Mid 2010)は Mac mini(Early 2009)以上に快適ですね。
 仮想環境もその一つ。ボクは
仮想環境もその一つ。ボクは  仕事を家に持って帰ってやることは基本的にないですし、あっても職場で支給されている PC を持って帰ってくるので、その点では仮想環境は不要なんですが、ネットを彷徨っていると、未だに Windows 環境にしか対応していない Web サービスがあったり、子供の学校関係の役員なんかに当たると、どうしても Office 環境が必要だったり(これもまた痛い出費だ)するので、ないと困るんですよね。
仕事を家に持って帰ってやることは基本的にないですし、あっても職場で支給されている PC を持って帰ってくるので、その点では仮想環境は不要なんですが、ネットを彷徨っていると、未だに Windows 環境にしか対応していない Web サービスがあったり、子供の学校関係の役員なんかに当たると、どうしても Office 環境が必要だったり(これもまた痛い出費だ)するので、ないと困るんですよね。