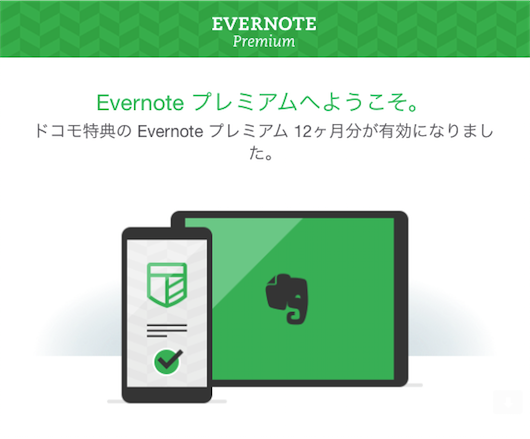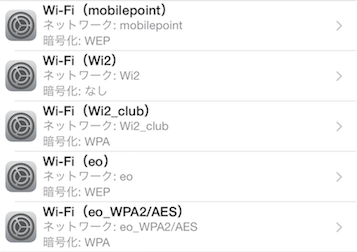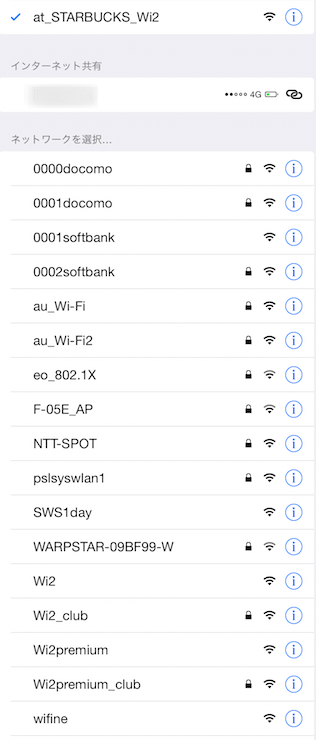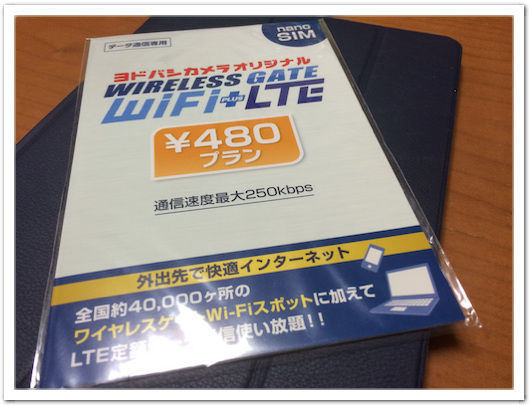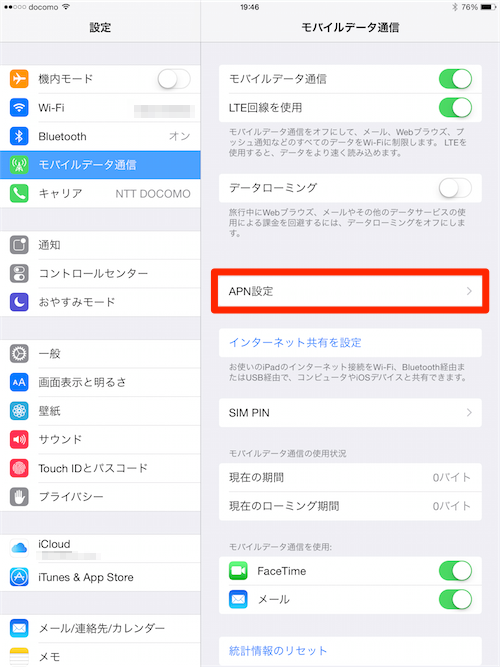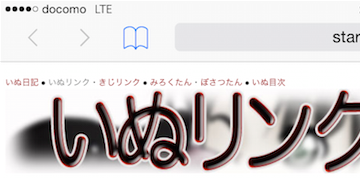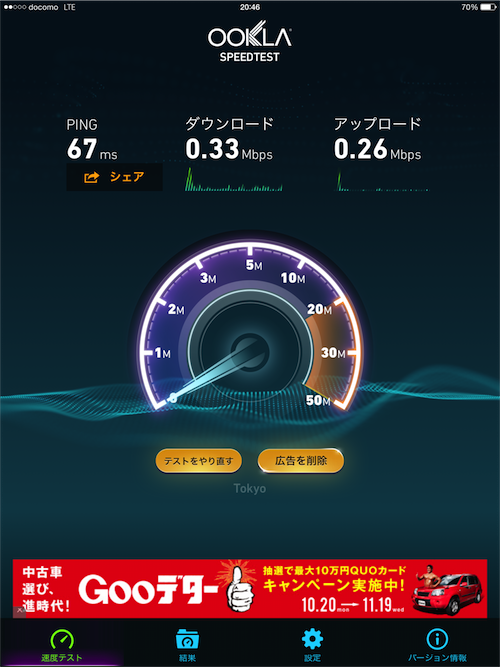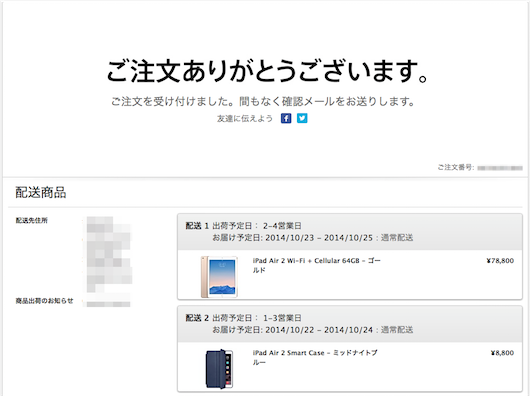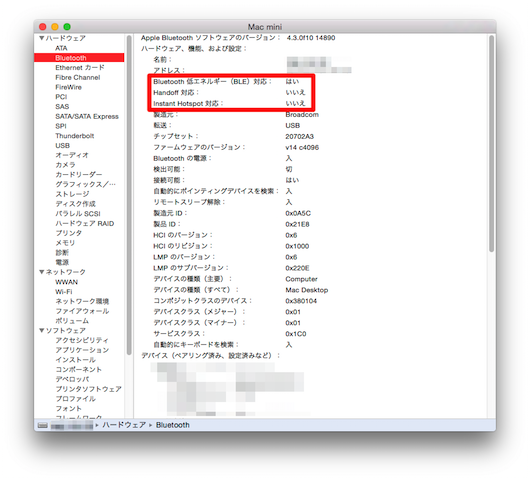SIM フリー版の iPad Air 2 で使うために、ワイヤレスゲート WiFi+LTE SIMカード をヨドバシカメラで購入しました。最も安い、480 円のプランです。梅田のヨドバシに行ったら、在庫無し。納期不明。ということだったので、その場で在庫ありになってたオンラインストアで注文しました(笑)
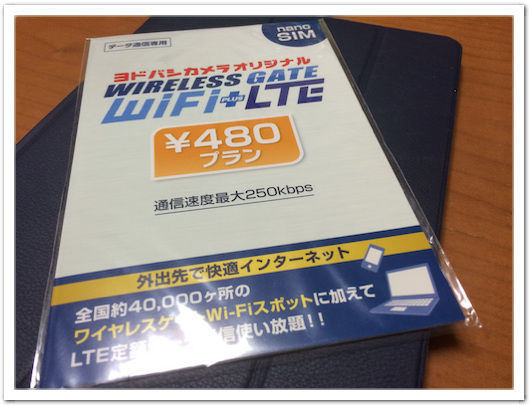
ワイヤレスゲートを選んだ理由は、以下のような感じ。
- 価格の安さ
- 最低利用期間が設けられていない
- 上下最大 250Kbps という速度ながら、使い放題
- ワイヤレスゲート Wi-Fi スポットが使い放題
1. 価格の安さ
iPad Air 2 を今のところ、常時、外出時に持ち歩くことは考えていません。まぁそれなら Wi-Fi モデルにしとけよって話ではあるんですが、旅行先やちょっとした時に、外でも使えるのは大きいなと。月に一度も使わないようなそういう使い方が前提ですから、月額料金はできるだけ抑えたい。ということで、月額 480 円というのはとても魅力でした。
2. 最低利用期間が設けられていない
格安 SIM は各社から発売されていますが、大抵、最低利用期間が設けられています。この期間の内に解約しようとすると、違約金を取られてしまうと。iOS 8 以降の環境で au 系の MVNO の mineo が使えないという報が流れましたが、救済措置はなく最低利用期間内だと違約金を取られるということでした。こんなことになったら堪りません。ということで、自由に解約できるワイヤレスゲートは魅力的なのです。
3. 上下最大 250Kbps という速度ながら、使い放題
今どき、決して高速とは呼べない、250Kbps という通信速度ですが、画像が多いサイトや動画を観たりすることがなければ、特に不満はないのかなという印象を持ってました。他の格安 SIM の場合、月の容量が決められていて、容量を超えると 100 〜 200Kbps 程度に制限される場合が多いようです。それと比べると、高速だし自分の使い方だと大した不満にもならないのかなと思います。
4. ワイヤレスゲート Wi-Fi スポットが使い放題
全国、約 40000 ヶ所で使えるというワイヤレスゲート Wi-fi。自分の行動範囲にスポットが多くあるのかどうかは今まであまり気にしたことが無かったので、確認はこれからですが、外でも Wi-Fi が使えるのは嬉しいところ。これだけを契約すると月額、390 円ですから、LTE がついて、480 円というのはますますお得という感じです。
ということで、購入したワイヤレスゲートの SIM。さっそく、iPad Air 2 で使ってみます。

サービスの申し込み手順は、同梱されている用紙に沿って、やっていけば簡単にできました。APN の設定は「設定」→「モバイルデータ通信」→「APN設定」にあります。
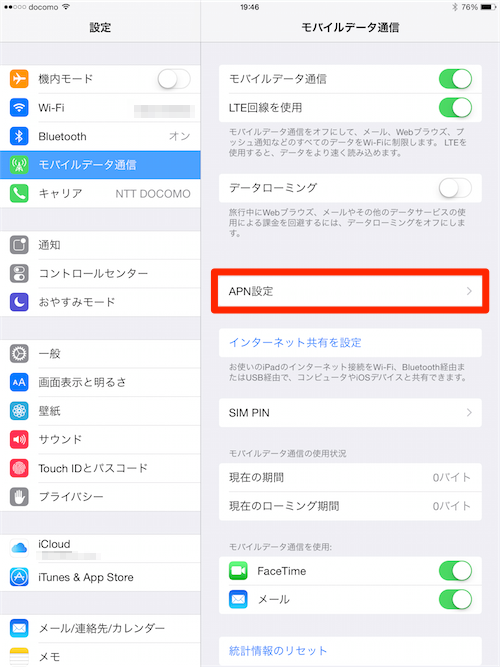
設定後、アンテナの入り具合を確認。我が家の中心の部屋にいると、各キャリアの電波が入りにくいんですが、ちゃんと LTE 表示になりました。
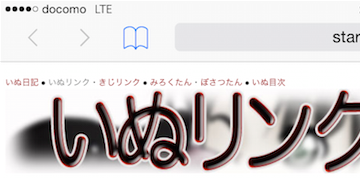
通信速度はどんなもんでしょうか?RBB TODAY SPEED TEST を使って測定してみました。結果は以下のような感じ。
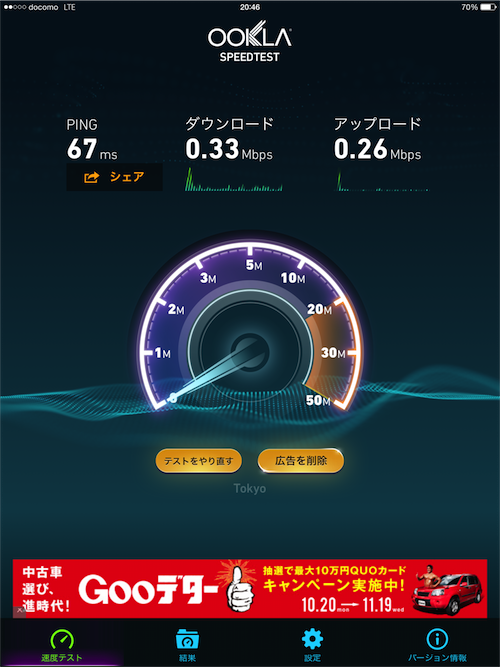
ダウンロード、アップロードとも、250kbps 以上の速度が出ていますね。これは嬉しい。テザリングも問題なく出来ました。
ワイヤレスゲートの動作確認済み端末一覧には、このエントリーを書いている時点では iPad Air 2 の動作確認はされていないようですが、とりあえず動きましたよということで。